Cara Menyisipkan Shape dan Mengubah Urutannya
Menyisipkan shape :
- Pilih tab Insert, kemudian klik perintah Shapes. Sebuah menu drop-down dari shape akan muncul.
- Pilih bentuk yang diinginkan.
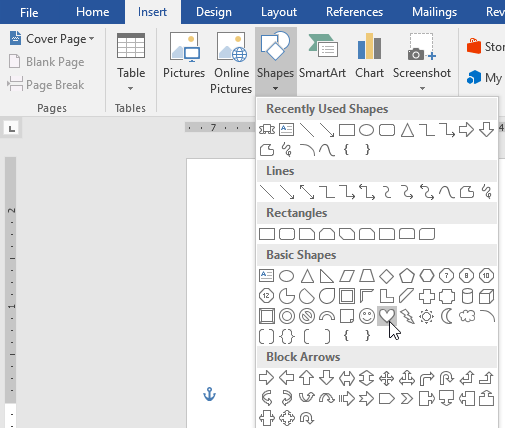
- Klik dan drag lokasi yang diinginkan untuk menambahkan shape ke dokumen Anda.
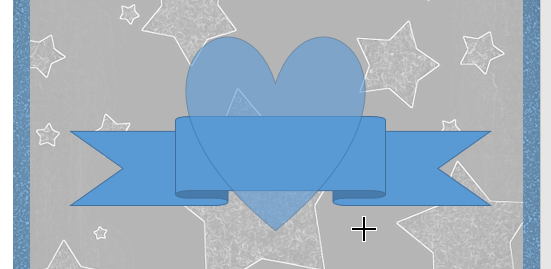
Jika Anda ingin, Anda dapat memasukkan teks di dalam shape. Ketika shape muncul dalam dokumen Anda, Anda dapat mulai mengetik. Anda kemudian d
Menyisipkan shape:
- Pilih tab Insert, kemudian klik perintah Shapes. Sebuah menu drop-down dari shape akan muncul.
- Pilih bentuk yang diinginkan.
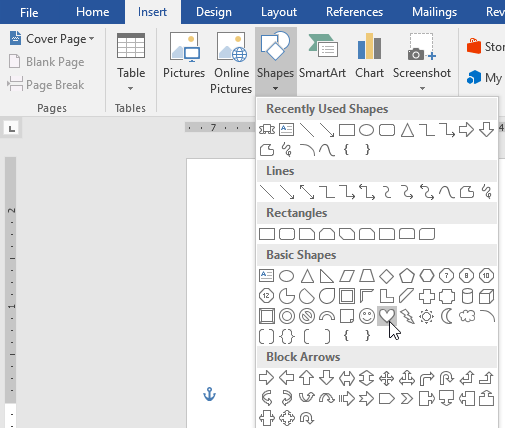
- Klik dan drag lokasi yang diinginkan untuk menambahkan shape ke dokumen Anda.
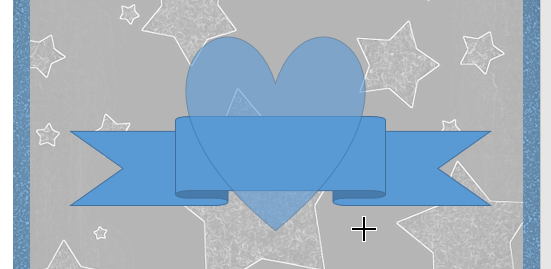
Jika Anda ingin, Anda dapat memasukkan teks di dalam shape. Ketika shape muncul dalam dokumen Anda, Anda dapat mulai mengetik. Anda kemudian dapat menggunakan opsi format pada tab Home untuk mengubah font, ukuran font, atau warna teks.
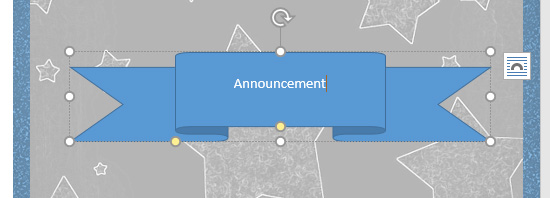
Mengubah urutan shape:
Jika salah satu shape tumpang tindih dengan yang lain, Anda perlu mengubah urutannya sehingga shape yang diinginkan akan muncul di depan. Anda dapat meletakkan shape ke depan atau ke belakang. Jika Anda memiliki beberapa gambar, Anda dapat menggunakan Bring to Forward atau Send to Backward agar urutannya sesuai. Anda juga dapat memindahkan shape di depan atau di belakang teks.- Klik kanan shape yang Anda ingin
pindahkan. Dalam contoh kita, kita ingin jantung muncul di belakang
pita, jadi kami akan klik kanan jantung.
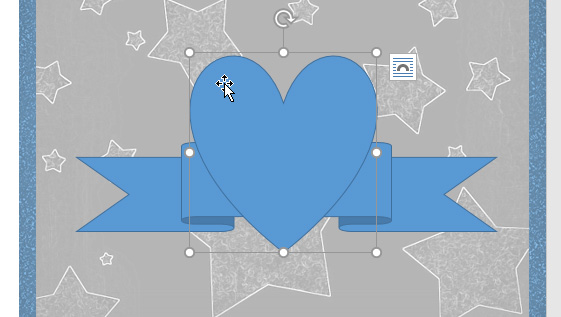
- Pada
menu yang muncul, arahkan kursor Bring to Front atau Send to Back.
Beberapa pilihan ordering akan muncul. Pilih opsi order yang diinginkan.
Dalam contoh ini, kita akan memilih Send to Back.
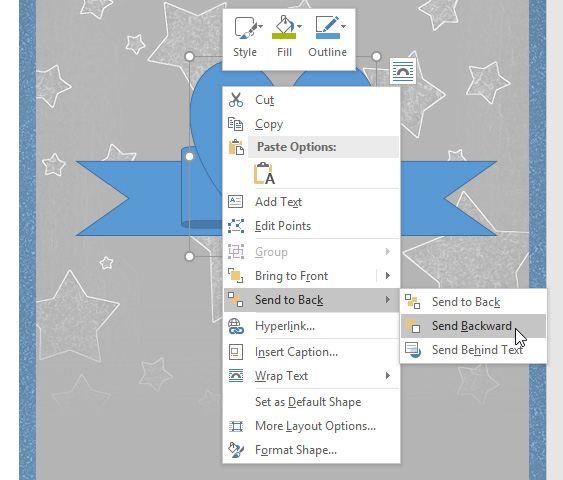
- Urutan shape akan berubah.
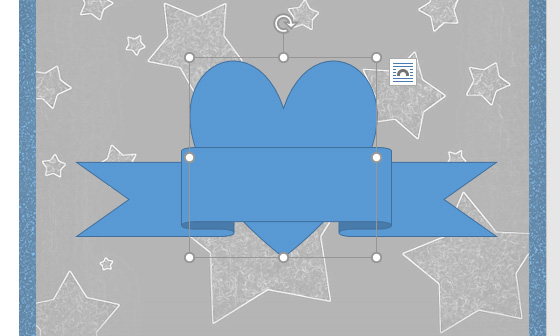
Pada beberapa kasus, opsi ordering yang Anda pilih tidak akan mempengaruhi urutan shape. Jika ini terjadi, cobalah memilih pilihan yang sama lagi atau mencoba pilihan yang lain.
Jika Anda memiliki beberapa shape yang ditempatkan di atas satu sama lain, mungkin akan menyulitkan untuk memilih bentuk secara individu. Panel Selection memungkinkan Anda untuk memilih shape dan menariknya ke lokasi yang baru. Untuk mengakses panel Selection, klik Selection Pane pada tab Format.
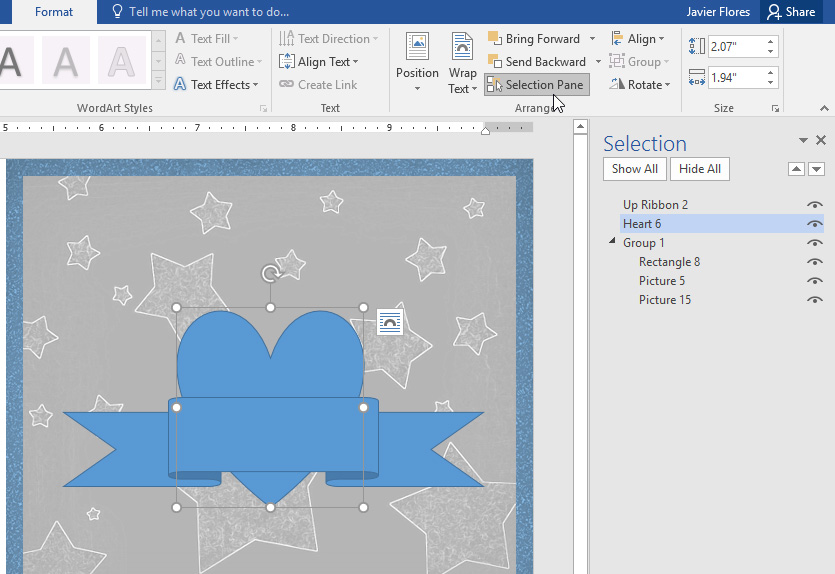

Komentar
Posting Komentar